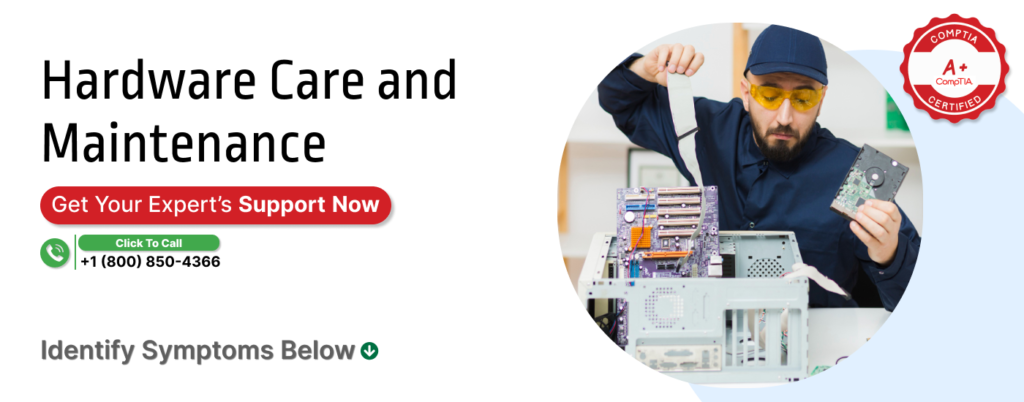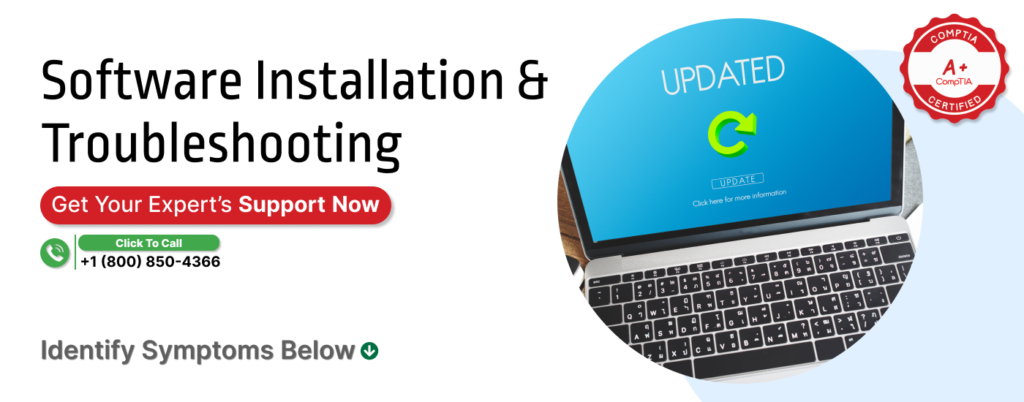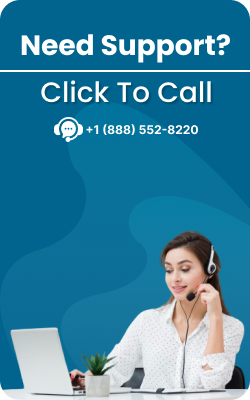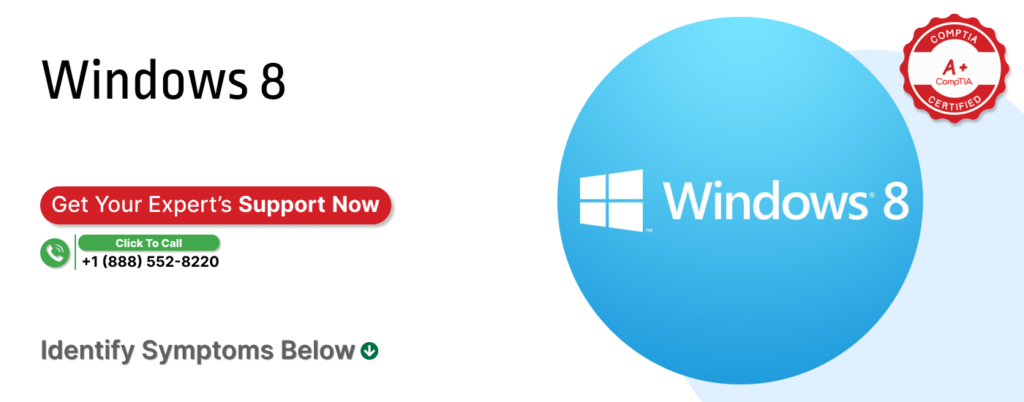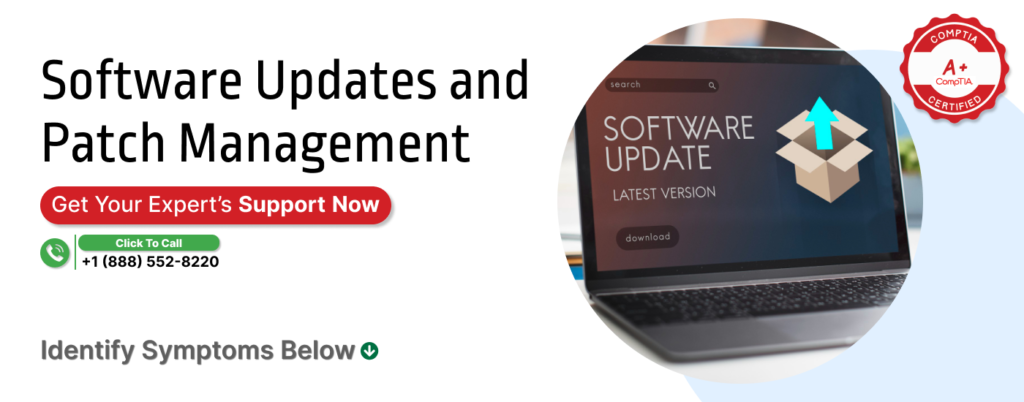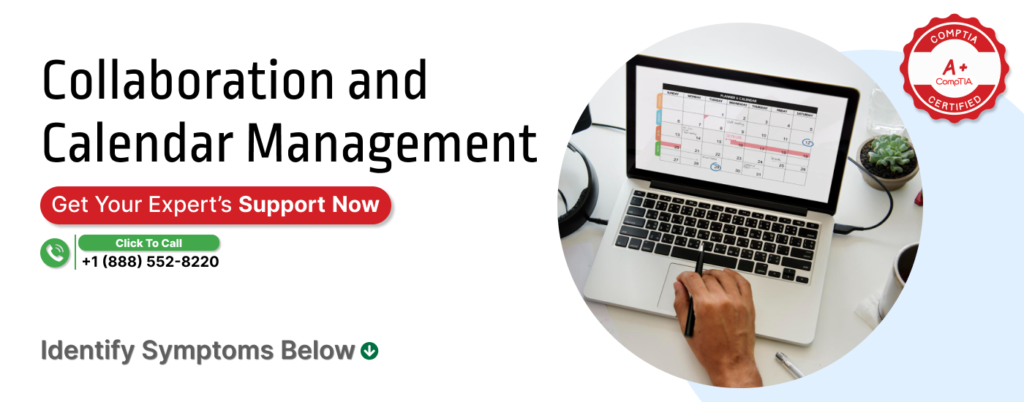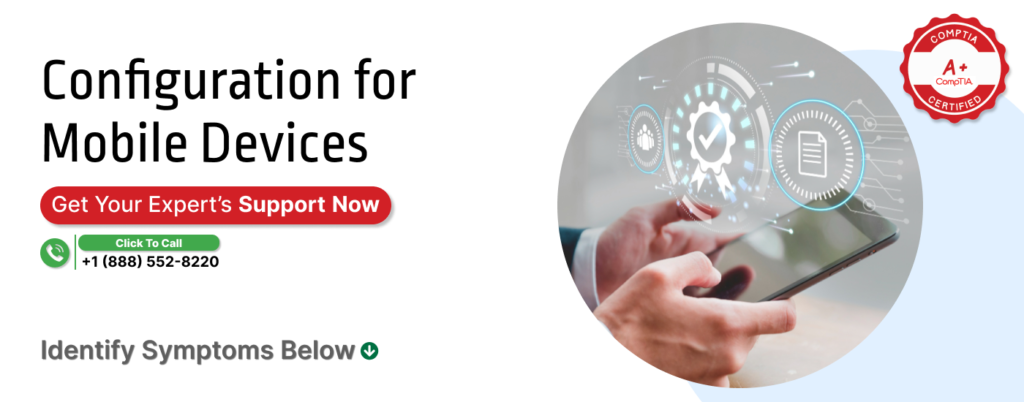Frustrating Printing Issues And Their Solutions

Slow Wi-Fi Printing: When Your Printer Takes Forever
In our fast world, waiting for a slow printer is annoying, especially if you have lots of pages to print. Large photos and presentations make it slow. Fix it by lowering print quality or sending smaller parts. Also, if your printer is far from the Wi-Fi router, it might be slow. Put it closer for faster prints. Adjust print settings for speed too.
Printer Won’t Print at Home or Office? Let’s Fix It
Your printer is not printing? First, check if it’s out of paper (yes, it happens!). If there’s paper, ensure you’re connected to the right printer. Maybe you sent the print job to the wrong one. Check for connection issues. If it’s still not working, your print driver might be messed up. Get the latest version and reinstall. If that doesn’t work, call a printer technician.
Duplex Printer Upside Down? Here’s the Quick Fix
Got a duplex printer printing the back page upside down? No worries. Choose “Print on Both Sides” and select “Flip on Long Edge.” Your prints will be right. If the pages are all mixed up, print in reverse from Advanced Settings. Use this only if you sort the pages after printing.
Extra Blank Page After Printing? Let’s Stop the Waste
Wondering why there’s an extra blank page? It’s not intentional. Your print settings might add separator pages for multiple users. If it’s just for you, change this in printer preferences. Deselect the separator pages option.
Paper Jams: A Common Printer Headache
Paper jams are annoying! They happen from static electricity or too much paper. Square off your paper stack before loading to avoid jams. Don’t overload the tray. Jams also occur with the wrong print media. Check if your printer can handle thicker or larger paper types. Adjust your PC settings to match.
Setting Up Your New Printer: A Step-by-Step Guide

Welcome to the world of hassle-free printing! Today, we’ll guide you through the simple yet crucial steps to set up your new printer, ensuring a smooth and efficient printing experience.
Step 1: Unboxing and Initial Setup
Begin by carefully removing the printer from its box. Place it on a level surface where you plan to use it. Peel off any tape, stickers, and packing materials from the printer, ensuring a clean start.
Step 2: Power Up
Connect the power cord to the rear of the printer and plug the other end into an electrical outlet. Turn on the printer and wait until it’s idle. If your printer has a touchscreen control panel, follow the on-screen prompts to select your preferred language.
Step 3: HP Smart App Integration
To smoothly connect your device to the printer, download and install the HP Smart app if you haven’t already. Open the app and follow the prompts to add and set up your printer. If you already have HP Smart installed, open it, click the plus sign, and follow the app’s instructions.
Step 4: Fill the Ink Tanks
Open the ink access door, open the tank covers, and fill the ink tanks using official bottles of HP ink. Match the colors and follow the guidelines to ensure a mess-free process. Close the ink tank caps and wait for the printer to complete ink purging and calibration.
Step 5: Install Printheads
Lift the ink access door again, press the blue button to open the printhead cover, and insert the printheads that came with your printer. Close the cover and ink access door.
Step 6: Load Paper
Load plain white paper into the input tray, adjusting the guides to fit the paper size. Ensure the stack is aligned properly, and close the input tray.
Step 7: Align Printheads
Print an Alignment page, then scan it to align the printheads. Follow the printer’s instructions for either touchscreen or non-touch screen models.
Network Security
WiFi networks, while convenient, can pose security and privacy challenges. Understanding these issues is crucial for maintaining a safe and reliable online experience.
Unauthorized Access: Unwanted users gaining entry to your WiFi network without permission.
Network Congestion: Overcrowded networks leading to slow internet speeds and connectivity problems.
Data Interception: Unauthorized interception of data during transmission over the WiFi network.
Malicious Activities: Deliberate actions aimed at harming or disrupting network functionality.
Network Spoofing: Creation of fake WiFi networks to deceive users and gain unauthorized access.
Bandwidth Theft: Unauthorized users consuming network bandwidth without permission.
Vulnerability to Exploits: Weaknesses in network security that attackers can exploit.
Device Compromise: Unauthorized access or control over connected devices on the WiFi network.
Password Cracking: Attempts to decipher WiFi passwords for unauthorized access.
Insecure IoT Devices: Internet of Things (IoT) devices with inadequate security measures.
Lack of User Privacy: Insufficient protection of user data and activities on the network.
Legal Consequences: Violation of laws or regulations due to insecure network practices.
Protect your network with our robust security measures. We implement advanced protocols to safeguard your WiFi network, ensuring data security and privacy.
At PC MacWin, we provide top-notch WiFi & Router Services tailored to your environment’s unique needs. Trust us for reliable, secure, and efficient solutions that enhance your wireless experience. Contact us today to learn how our services can improve your WiFi and printer infrastructure’s seamless operation.
Hardware Care and Maintenance:
When aiming to boost your computer’s efficiency, don’t overlook the importance of maintaining its hardware. Instead of rushing to buy new parts or a whole new device when you encounter errors or malfunctioning hardware, there are simple steps you can take to immediately improve performance.
Hardware maintenance involves inspecting, enhancing, and looking after a computer’s physical components to ensure they function optimally. This includes taking care of essential parts like the monitor, keyboard, CPU, motherboard, hard disk drive, optical drive, mouse, RAM, speakers, graphics card, sound card, fans, printer, and even the power button.
What does computer maintenance entail? Here’s a breakdown:
– Monitor: Check for any issues with display quality or connectivity.
– Keyboard: Ensure all keys are working correctly and clean any debris.
– CPU: Monitor the processor’s temperature and clean the fan and heatsink.
– Motherboard: Inspect for any visible damage or loose connections.
– Hard Disk Drive: Check for proper functionality and free up space if needed.
– Optical Drive: Test for proper disc reading and clean if necessary.
– Mouse: Ensure smooth movement and clean the sensor area.
– RAM: Confirm modules are securely seated and functioning properly.
– Speakers: Test for sound quality and ensure proper connections.
– Graphics Card: Check for visual glitches or overheating.
– Sound Card: Test audio output and connections.
– Fans: Ensure they’re spinning properly and free of dust.
– Printer: Test printing functionality and ensure ink levels are adequate.
– Power Button: Ensure it powers the computer on and off smoothly.
By regularly maintaining your computer’s hardware, you can extend its lifespan and prevent major issues. Our expert hardware care and maintenance services offer routine check-ups to identify and address potential problems, ensuring your desktops and laptops stay healthy and functional for longer.
What is software installation on a computer?
Software installation is the process of setting up a program on your computer. While some installations require expertise, others are as easy as using a wizard. There are different types, such as Windows Installer, web-based, and single exe installations. It’s a mix of expert-level and straightforward tasks!
What is software troubleshooting?
Software troubleshooting involves scanning, identifying, diagnosing, and resolving problems, errors, and bugs in software.
It’s a systematic process aimed at filtering out and resolving issues to restore normal software operation. It falls under the category of IT troubleshooting. Typically, software troubleshooting is done to resolve technical or source-code-related problems in software, whether functional or non-functional. The process starts with identifying the problem, exploring potential causes, and then working on solutions and alternatives. Issues are usually addressed by software developers or testers who review and optimize software, eliminating bugs and errors from the source code. Software vendors also assist in troubleshooting by releasing updates or patches to ensure smooth software operation. Troubleshooting may also involve correctly configuring software, resolving issues from incorrect installation, or restoring software after corruption or file deletion caused by a virus. Our experienced technicians specialize in seamless software installations, ensuring your desktop or laptop has the latest and most relevant applications. Whether it’s essential programs or complex configurations, we’ve got you covered. In case of software-related issues, our troubleshooting services ensure quick resolution, minimizing disruptions to your workflow.